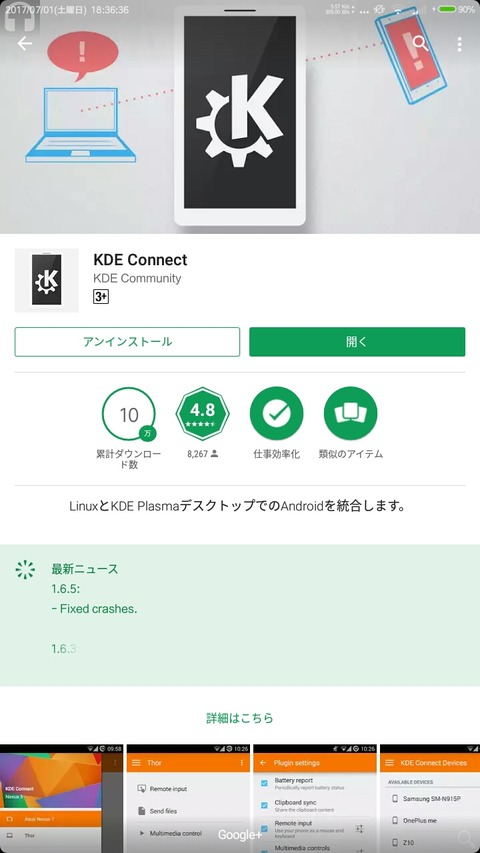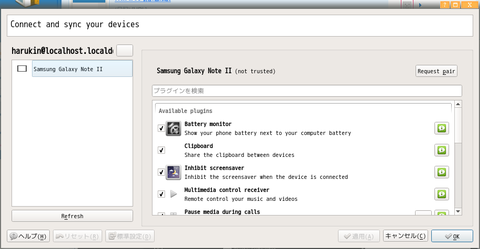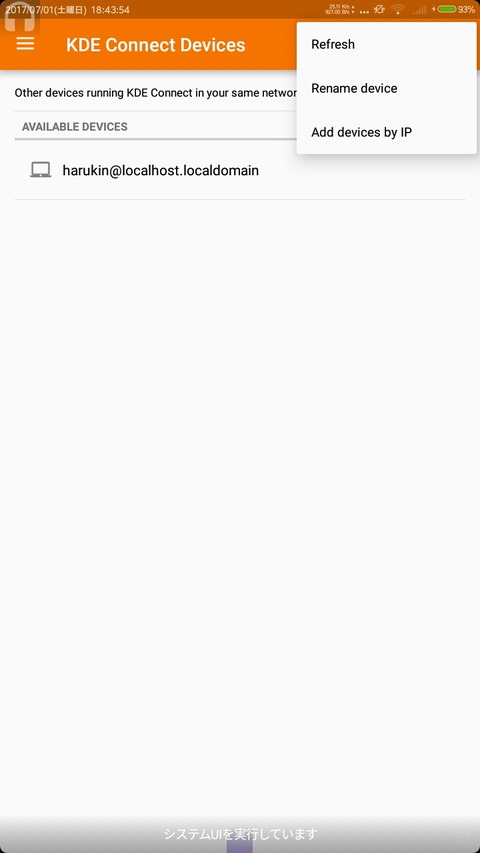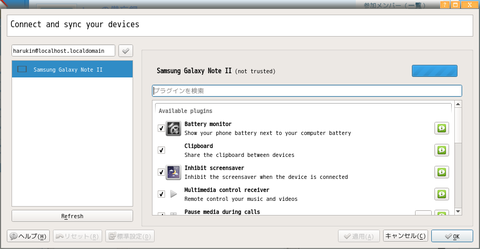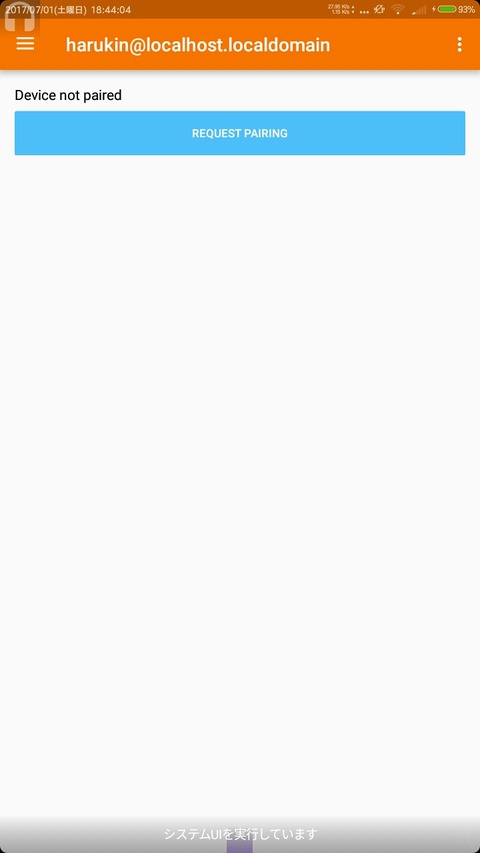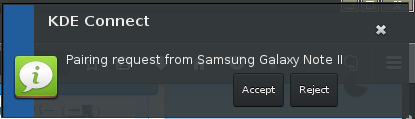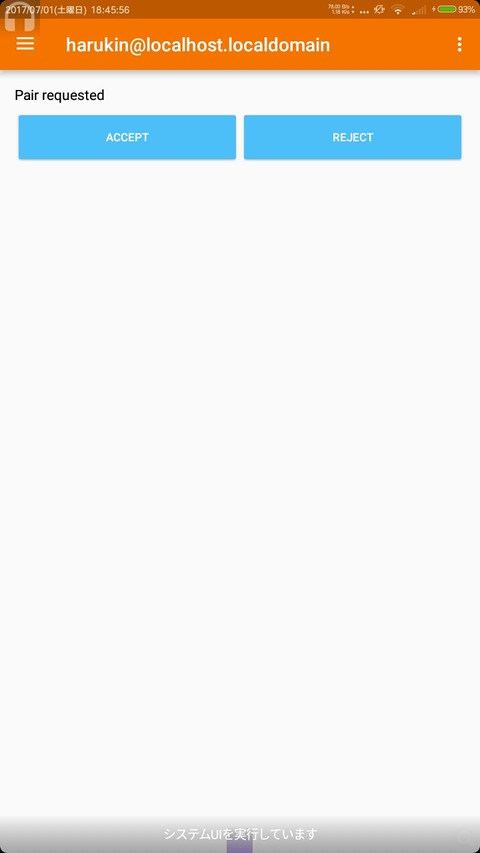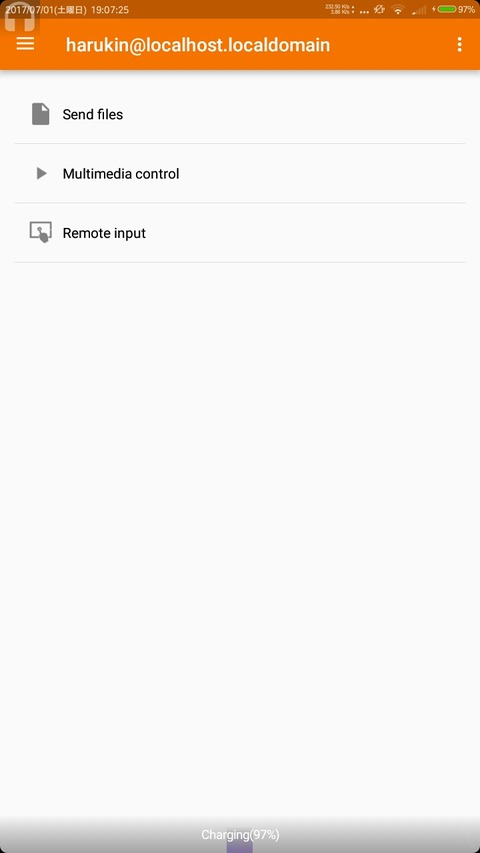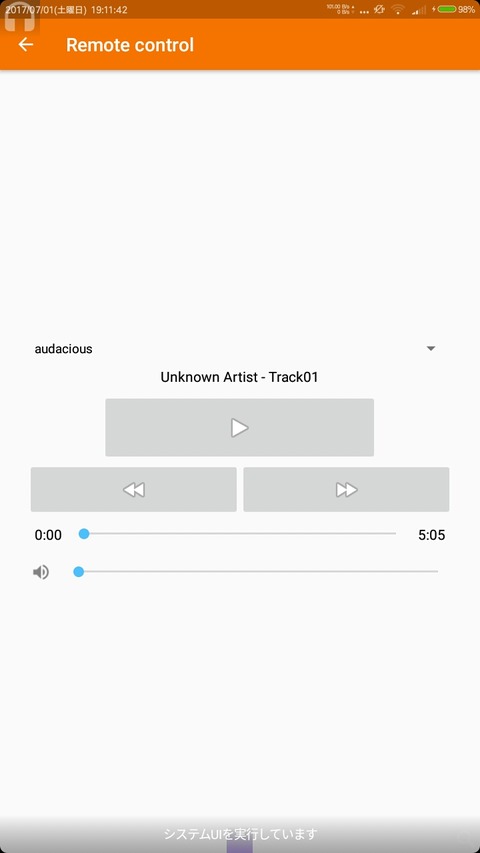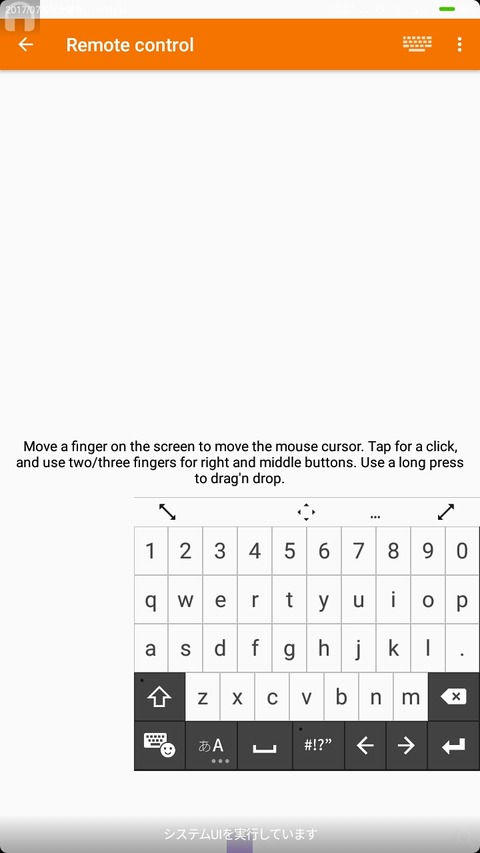どうもこんにちは、harukinでございます。
みなさんは「KDEconnect」というソフトウェアを知っていますか??
↓これを見てみるとなんとなく解ると思います。
つまり簡単に説明すると、スマホとPCを連携させることができるソフトウェアなんです。
今更感ありますよね・・・・でも私は最近これにとても感動しております。
具体的な機能行ってみよー!
基本的な機能としては、
1.PCへの通知をスマホに転送
2.スマホへの通知をPCに転送

こんな感じでスマホに届いた通知が送られてきます
3.スマホを使ってPCを遠隔操作
4.スマホからPCへのファイルの送信
のようなシンプルなソフトウェアになるのですが・・・
遠隔操作が秀逸!!
どちらかというとスマホはノートパソコンなどのタッチパット扱いになります。
なので一般的なWindowsなどの遠隔操作機能などに比べれば機能では劣ります。
ただ、これがテレビに繋いであるパソコンだったらどうでしょうか?
今使っていたそのスマホを使ってテレビをディスプレイにして操作できる。
スマホというのも重要で、自分が使っている使い慣れたものをコントローラーにできるのです。
まさにWiiを彷彿とさせますね。
これはタブレットのような扱いではなくあくまでタッチパットなのでマルチタッチなどができるわけではありません。ただ、簡単なスクロールなどは2本指でスワイプなどの動作をすることを確認しております。
キーボード入力も勿論対応しており、スマホの入力アプリをそのまま利用することができます。
私はATOKを購入しておりますが、LinuxでATOKの変換技術を駆使してブログを書く、などという不自然なこともできてしまうのでまだ遊んでいます。
そこを家族共用のタブレットにでもしてみましょう。
みんなんわいわい楽しむことが出来ますね(あれ?Wiiそのまんまだw)
それ以外にしても、ビジネス用途でプレゼンツールの代わりにこれを使うなどやってみると面白いかも。
あ、ちなみにこれはWi-Fiで接続しているのでスマホとPCは同じネットワーク下にある必要があります。
次に続く・・・
まあそういうわけでインストールとかなんだとかやっていこう
いつものことながら私はFedora25を使用しているのでdnfコマンドを使用しております。使うLinuxの種類に応じて適切に置き換えてください。
1.Fedora25へのサーバーのインストール
ターミナルソフトを開いて、
sudo dnf install kde-connect
と入力。これでインストールできます。

これだけインストールされます。3MBも行かないので優しいですね!
2.スマホへのクライアントのインストール
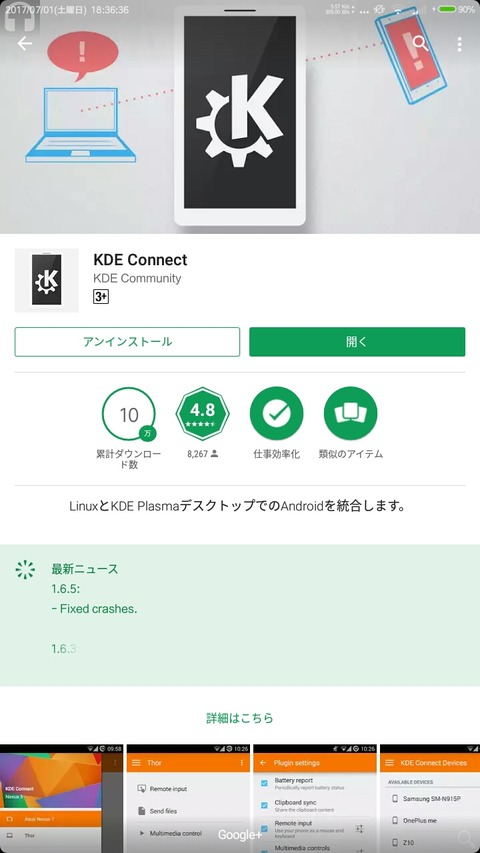
Androidで説明します。Playストアからダウンロードしましょう。
3.設定

きっと設定ソフトウェアにKDE Connect Settingsって追加されています(無責任)
クリックすると
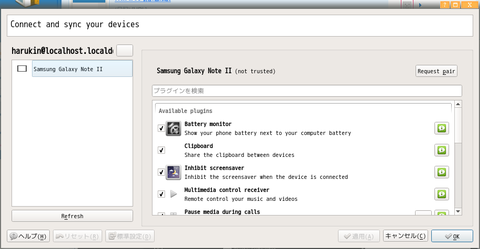
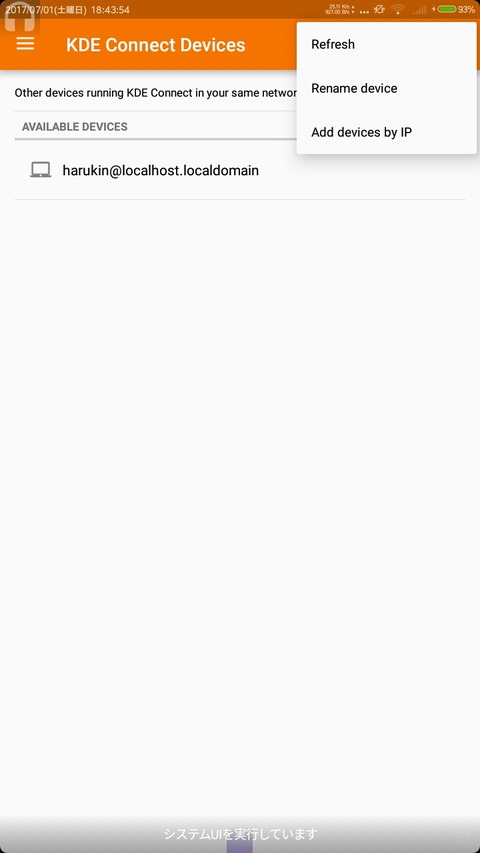
先ほどアプリを入れたスマホがしばらく立つと表示されると思います。
アプリ側も同じく。
表示されない場合はRefresh(アプリはメニューから)をしてみてください。
さてRequest pairを押します。
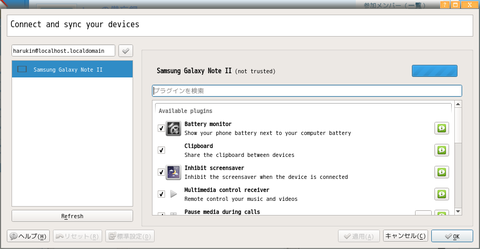
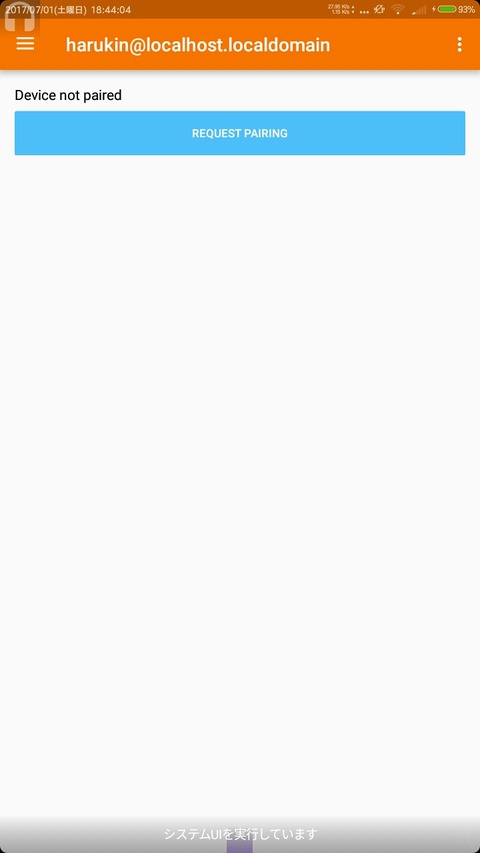
すると・・・
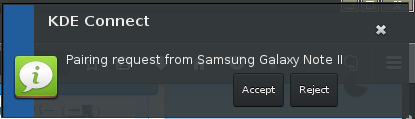
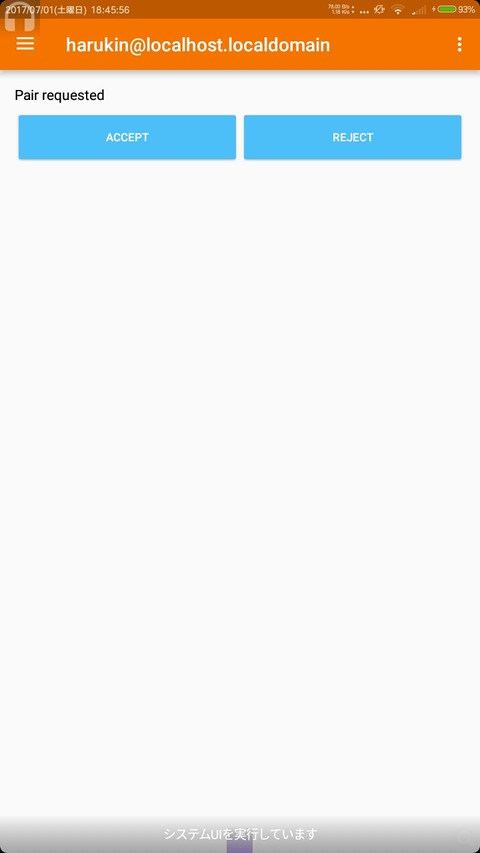
このように許可を求められます。
Acceptを押すと準備完了です。
スマホ側のクライアントのスクリーンショット
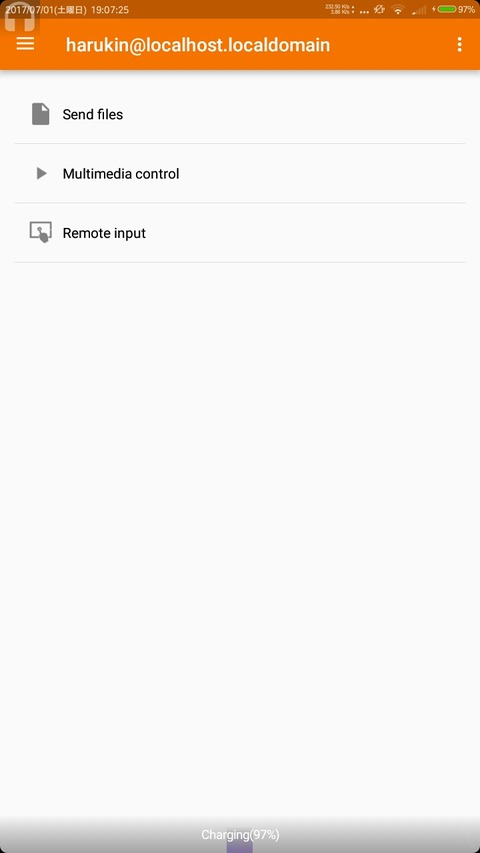
アプリのメイン画面です。
SendFileでファイルの転送、
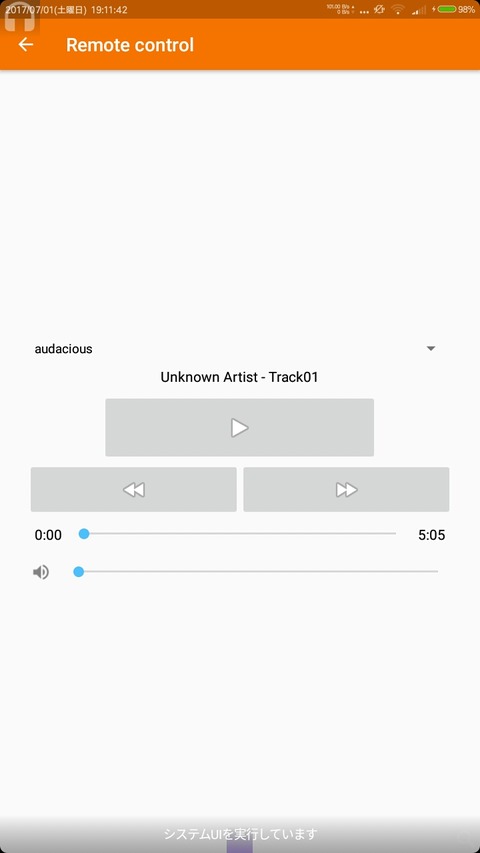
MultimediaControlで音楽アプリなどのコントロール、
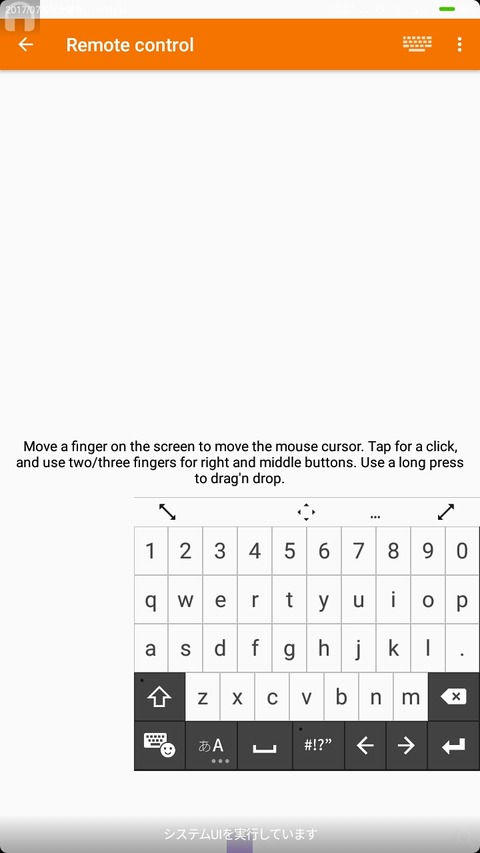
Remote inputで遠隔操作ができます。
音楽アプリのコントロールは、主要なソフトに対応しているようで私の愛用のAudiciaousは正常にコントロールが可能でした。
Remote inputで今の所確認しているジェスチャーは
・スワイプで通常マウスコントロール
・タッチで左クリック
・2本指タッチで右クリック
・3本指タッチで中クリック
・2本指スワイプで画面のスクロール
・画面長押しでドラッグ、タップで終了
になります。
それでは今回はこれぐらいで(^_^)/~